How to Move your Lytro Library to a different Location using Symlinks
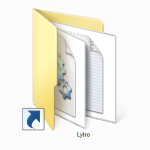 Wouldn’t it be great to be able to move the Lytro picture library to whatever directory you want? Lytro doesn’t offer such a feature in its Desktop Software (yet?), but what about just “pretending” the files are where they should be?
Wouldn’t it be great to be able to move the Lytro picture library to whatever directory you want? Lytro doesn’t offer such a feature in its Desktop Software (yet?), but what about just “pretending” the files are where they should be?
Luckily, modern operating systems allow you to do just that: It’s called symbolic linking, and it originates from the Unix environment.
As Wikipedia explains, “programs that read or write to files named by a symbolic link will behave as if operating directly on the target file.”
In this short How To article, we’ll show you how to move your Lytro library using symbolic links (symlinks) in Windows 7. Symlinks are also available in Mac OS X, and the procedure is quite similar.
- Find your Lytro library directory in c:\Users\[Username]\AppData\Local\
- Move the entire folder to your desired destination.
- Open the Windows Start menu, type “cmd”, then right click cmd.exe and choose “Run as administrator”.
- Enter the following line to create a symbolic link to your new library location (in this example, D:\Lytro):
mklink /D c:\Users\[Username]\AppData\Local\Lytro D:\Lytro - Start the Lytro Desktop Software and make sure your pictures are still here. If anything goes wrong, just remove the symlink (see below) and copy the files back to the original location.
Warning: If you ever need to delete/change a symlink, just deleting in Windows Explorer it may also delete the files in the target directory. We’ve come across a few reports of that behaviour on the web.
To be on the safe side, use the rmdir command in the console (cmd.exe):
rmdir c:\Users\[Username]\AppData\Local\Lytro
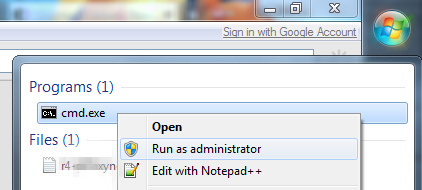

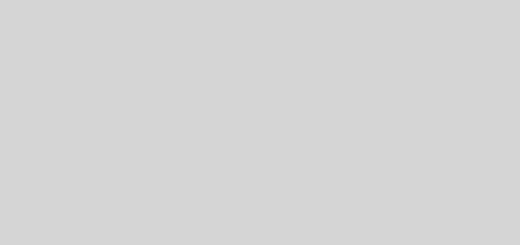





Recent Comments