The text and screenshots herein are copies of Lytro’s official support articles, provided here purely to help remaining Lytro camera users experiencing problems. We have only included the most relevant support articles for this purpose.
- Lytro Desktop 4 System Requirements
- Installing Desktop 4 without internet access
- GPU Blacklist
- Calibration & Pairing Data, Camera Pairing Issues
- Need to backup your Lytro library?
- Issues with Adjustments
- First generation Lytro camera isn’t connecting (Windows)
- First generation Lytro camera isn’t connecting? (Mac)
- Desktop 4 does not launch when connected (Mac)
- Lytro Desktop 4 Release Notes
Lytro Desktop 4 System Requirements
Lytro Desktop 4 requires accelerated 3D graphics hardware. Many systems made before 2012, especially laptops, will not work with Desktop 4.
Windows System Requirements
Minimum
- OS: 64-bit Windows 7, 64-bit Windows 8, 64-bit Windows 10
RAM: 4 GB
Processor: Dual-processor CPU
DirectX 10
Graphics:
Intel HD Graphics 4000 or better
Recommended
- OS: 64-bit Windows 7, 64-bit Windows 8, 64-bit Windows 10
RAM: 8 GB
Processor: Intel i5 quad-core or better
DirectX 11
Graphics:
AMD Radeon 7970or better
NVIDIA GeForce GTX 760 or better
Mac System Requirements
Minimum
- OS: Mac OS X 10.10 or better
RAM: 4 GB
Processor: Intel Core 2 Duo or better
Graphics: Intel HD Graphics 4000
Recommended
- OS: Mac OS X 10.11 or higher
RAM: 8GB RAM
Processor: Intel i5 quad core or better
Graphics:
NVIDIA GeForce GTX 760 or better
AMD Radeon 7970 or better
Known Compatibility Issues
We have received reports that the following systems are incompatible with Lytro Desktop 4.
Apple Mac systems with integrated Intel HD Graphics 3000 only.
This includes most Mac models 2011 and earlier.
For a complete list, see this Apple Support KB article (links to external site): About integrated video on Intel-based Macs
GPU Blacklist – Please see our GPU Blacklist. Lytro Desktop 4 will not install on GPUs listed there.
Installing Desktop 4 without internet access
Desktop 4 requires .Net Framework 4.5 and Visual C++ 2013 to run. If one or both are not present it will try to download them and thus will need internet access.
Windows 8 already includes them, thus you should be able to install Desktop 4 to Windows 8 without an internet connection.
Windows 7 does not include them by default, thus if you wish to install Desktop 4 onto Windows 7 and have not already done so you’ll need to download and install the following:
Microsoft .Net Framework 4.5
Microsoft Visual C++ 2013 Redistributable (vcredist_x64.exe)
If you download and install these components for Windows 7, you should be able to install Desktop 4 without internet access.
GPU Blacklist
The following GPUs will not work with Lytro Desktop 4. Desktop 4 will not install onto computers that contain blacklisted GPUs.
If your system contains one of these GPUs and you wish to run Lytro Desktop 4, you will need to update to a system with a supported GPU
NOTE: Lytro Desktop 4 is required for LYTRO ILLUM users
Current GPUs which are blacklisted by Desktop 4:
- ZOTAC GT218 NVIDIA ION
GeForce 9400 GT
NVIDIA Quadro 2000
Nvidia Geforce GT 420 M
Calibration & Pairing Data, Camera Pairing Issues
Pairing Data
In order to optimally process pictures from your LYTRO ILLUM camera, Lytro Desktop needs calibration data about your camera’s internal systems.
You’ll need to transfer your camera’s pairing data to Lytro Desktop 4 before you begin processing your pictures. You need only perform the pairing operation once per camera, per Desktop installation.
NOTE: Pairing data doesn’t change; LYTRO ILLUM firmware updates will never affect the pairing data
The first time you connect your camera to Lytro Desktop, the camera’s calibration data is transferred to Desktop for use in processing living pictures made with that camera. That process is called pairing.
Manual Pairing Process
Here’s how to transfer the pairing data from your ILLUM camera to Lytro Desktop:
- Insert a formatted SD card into your camera, or connect your camera to your computer via USB 3.0 cable
Power on the camera
Press the SETTINGS menu by pressing the gear icon
Select GENERAL at the bottom of the menu
Select ‘TRANSFER PAIRING DATA TO SD CARD’ and follow instructions
Re-insert the SD card into this computer and open Lytro Desktop 4 to complete the pairing
Troubleshooting Pairing Issues
In general, following the manual pairing instructions above will solve any pairing issues. Here are a few specific cases:
- Pictures transferred to Desktop 4 without pairing Data
Should images be transferred from the camera to Desktop 4 without the calibration pairing data, you will see a small “!” in the lower right of the thumbnail:
If this happens, simply click on the exclamation point and follow the instructions:
Image Processed before Camera Pairing
In other cases, you might have to reprocess your picture; Desktop will inform you (via the same “!” alert) and offer to reprocess the image:
Need to backup your Lytro library?
NOTE: The following article is only intended for the following purposes:
- Backing up or restoring a copy of an existing Lytro Library.
For instance, to guard against a computer, hard drive, or data being lost, stolen, damaged, or corrupted.
Making a copy of an existing Lytro Library in order to create a second version of that Lytro Library.
For instance, if you wish to edit down a copy of your main Lytro Library, to be kept on a laptop, that only contains your favorite pictures; while maintaining your original Lytro Library, to be kept on an external drive, that contains your complete collection of pictures.
Or, alternately, so that you can have one Lytro Library where all pictures have animations added, and another Lytro Library where they do not, and so on.
Moving an existing Lytro Library from one computer to another.
For example, when migrating to a new primary computer, or setting up a backup computer.
On the other hand, if you want to create a new Lytro Library — one for each calendar year, for instance, or one for each person who will be using the same Lytro camera or computer — or to open an existing Lytro Library from its current location, then you can just start working with Lytro Libraries directly within Lytro Desktop 4 instead.
A) MACINTOSH BACKUP INSTRUCTIONS:
- 1. Make sure Lytro Desktop is fully shut down before manually copying a Lytro Library!
Shut down Desktop before you begin the backup.
From the Lytro Desktop menu, choose Quit Lytro Desktop.
Otherwise you risk corrupting your Lytro Library, and we don’t have a way of addressing that right now*.
2. Open your Pictures folder:
In your Pictures folder, make a copy of the Lytro Library you want to back up: by default it’s named Lytro Library. (This special folder is known as a “package”, and its full name is “Lytro Library.lytrolibrary”). Here’s how to make a copy:
Select the Lytro Library file to be backed up.
From the File menu, choose Duplicate (⌘D). This will create a file named Lytro Library copy. This is your new backup.
You may want to rename each backup of your Lytro Library to help prevent mixing up your backups, e.g.
Lytro Library Backup July-29-2014.lytrolibrary
or similar.
TIP: After each backup, check the size, date and time information on the original and backup Lytro Library files to confirm that you’ve made an exact copy.
B) MACINTOSH RESTORE INSTRUCTIONS:
- Use these instructions if you wish to use your backup Lytro Library in a new location going forward, e.g. on your laptop instead of on an external drive, whenever you use it:
1. Make sure Lytro Desktop is fully shut down before manually restoring or moving a Lytro Library!
Shut down Desktop before you begin the backup.
From the Lytro Desktop menu, choose Quit Lytro Desktop.
Otherwise you risk corrupting your Lytro Library, and we don’t have a way of addressing that right now*.
2. Copy the Lytro Library package from its backup location to the Pictures folder, as shown in the screenshot above. You do not need to rename the Lytro Library before doing so, but it is recommended.
IMPORTANT: After moving a Lytro Library from a Mac computer to a Windows computer, you must rename the package from “Lytro.lytrolib” to just “Lytro” so that it can become an ordinary Windows folder. In all other cases — Windows to Mac, Mac to Mac and Windows to Windows — no filename extension changes need to be made.
In all cases, it is best to be running the current version of Lytro Desktop on both computers*.
a) WINDOWS BACKUP INSTRUCTIONS:
- 1. Make sure Lytro Desktop is fully shut down (File -> Exit) before manually copying a Lytro Library! Otherwise you risk corrupting your Lytro Library, and we don’t have a way of addressing that right now*.
2. Make a copy of the Lytro Library, which contains all of your living pictures, located by default in your pictures folder: C:\Users\[Username]\Pictures.
TIP: You may want to rename each backup of your Lytro Library, e.g. “Lytro Library Backup July-13-2013,” to help prevent mixing up your backups. If ever in doubt, you can check the “date modified” information on each Lytro Library.
b) WINDOWS RESTORE INSTRUCTIONS:
- Use these instructions if you wish to use your backup Lytro Library in a new location going forward, e.g. on your laptop instead of on an external drive, whenever you use it:
1. Make sure Lytro Desktop is fully shut down (File -> Exit) before manually restoring or moving a Lytro Library! Otherwise you risk corrupting your Lytro Library, and we don’t have a way of addressing that right now*.
2. Copy the Lytro Library folder from its backup location to its desired location (the default folder “C:\Users\[Username]\My Pictures” is recommended, but not necessary). You do not need to rename the Lytro Library before doing so, but it is also recommended.
To move a Lytro Library from one Windows User Account to another (on the same computer or hard drive):
1. Make sure the User Account you’ll be using for the transfer has its permissions set to “Admin.”
2. Use the “Start” button (Start > Computer) to navigate to C:\Users, then into the User Account you want to copy from, then to the correct pictures folder for that User Account: C:\Users\[Username]\My Pictures.
3. Right-click on the Lytro folder and choose “Copy.”
4. Use the “Start” button (Start > Computer) to navigate to C:\Users, then into the User Account you want to copy to, then to the desired pictures folder for that User Account (C:\Users\[Username]\My Pictures), then right-click within that folder and choose “Paste.”
IMPORTANT: After moving a Lytro Library from a Mac computer to a Windows computer, you must remove the package extension “.lytrolibrary” so that the Lytro Library can become an ordinary Windows folder. In all other cases — Windows to Mac, Mac to Mac and Windows to Windows — no extension or naming changes need to be made.
In all cases, it is best to be running the current version of Lytro Desktop on both computers*.
IMPORTANT:
*Sometimes you may see a “your picture library is corrupted” error, even though your Lytro Library is actually fine. (This is especially likely to happen when moving a library between two computers running different versions of Lytro Desktop, or if you have selectively restored content on your computer with Time Machine, or a similar software backup program.)
In any case, if you ever see this error, make sure you are running the latest version of Lytro Desktop.
Don’t forget that Lytro Libraries created with Lytro Desktop 3.0.1 or below must be migrated before they can be used in Lytro Desktop 4.
Issues with Adjustments
By communicating the picture state of a living picture, Lytro Desktop 4 lets users know if their living pictures file type or state will result in limitations when making adjustments and creating animations.
Picture states are communicated using short and simple text in the Adjust, Animate, and Info Panels.
These messages focus on what can and cannot be done with a living picture, and lets the user know why. If updated processing can make the additional adjustments available a button to ‘Upgrade’ will be available.
For example:
If the picture is an LFR without the latest Desktop processing, the message will state: “This picture must be processed to enable the use of adjustments.”
If the picture has no LFR (re-imported after exporting as a stack), the message will state: “This picture is not a RAW file, which limits the type of adjustments that can be performed on it. Only some adjustment options are available in this panel.”
First generation Lytro camera isn’t connecting (Windows)
If Lytro Desktop 4 does not automatically detect your first generation Lytro camera, please try the following steps:
1. Confirm you have installed the latest version of Lytro Desktop at http://www.lytro.com/desktop
2. Confirm you are using a data capable micro USB cable (you can test this by connecting to another device)
3. If your camera is still not detected by Lytro Desktop please follow the instructions below:
Please check the Windows services to make sure the Lytro Desktop Application Service is installed and running.
Go to Start and type Services in the search box and press enter.
The Windows Services window should open.
Look for the ‘Lytro Desktop Application Service’.
The service should be set to Automatic and Started. If it is not, right click on the service and choose start.
NOTE: If ‘Lytro Desktop Application Service’ is not an option in the Windows Services list please temporarily disable any security software you have installed and reinstall the latest version of Lytro Desktop from http://lightfield-forum.com/lytro/lytro-archive/#downloads [link updated to local copy, since Lytro went offline].
Once the installation is complete, you can reactivate your security software.
First generation Lytro camera isn’t connecting? (Mac)
If Lytro Desktop 4 does not automatically detect your first generation Lytro camera, please try the following steps:
1. Confirm you have installed the latest version of Lytro Desktop at http://www.lytro.com/desktop
2. Confirm you are using a data capable micro USB cable (you can test this by connecting to another device)
3. If your camera is still not detected by Lytro Desktop please follow the instructions below:
If you have any security software installed please temporarily disable it.
Open a Terminal window and enter these commands ONE BY ONE. (Your user account password will be asked after entering the first line – this is your MAC password):
sudo rm -rf /Applications/Lytro\ Desktop.app
sudo rm -rf /Applications/Lytro.app
sudo rm ~/Library/Preferences/com.lytro.Lytro.plist
sudo rm ~/Library/Preferences/com.lytro.Lytro.LSSharedFileList.plist
sudo rm -rf ~/Library/Caches/com.lytro.Lytro
sudo rm /Library/LaunchDaemons/com.lytro.Lytro.InstallHelper.plist
sudo rm /Library/PrivilegedHelperTools/com.lytro.Lytro.InstallHelper
sudo rm -rf /System/Library/Extensions/LytroFirefly.kext
sudo rm -rf ~/Library/Saved\ Application\ State/com.lytro.Lytro.savedState
Empty Trash
Reboot computer
Go to http://lightfield-forum.com/lytro/lytro-archive/#downloads [link updated to local copy, since Lytro went offline] and download/install the latest version of Lytro Desktop.
Restart your computer
Desktop 4 does not launch when connected (Mac)
If Lytro Desktop 4 does not start automatically when you connect the LYTRO ILLUM camera to your Mac:
1. Open the Lytro Desktop 4 Preferences window and confirm that this setting is enabled: Launch Lytro Desktop when a Lytro Camera is connected.
2. Open the Image Capture application while the ILLUM camera is connected.
3. Click the small icon at the bottom left corner of the Image Capture application window.
4. A panel will appear:
5. From the dropdown box, choose Other…
6. Select Lytro Desktop from the Applications folder.
Click Choose.
7. At the upper left corner of the Image Capture application window, click the eject icon next to LYTRO ILLUM:
8. Quit Image Capture. Unplug the USB cable from your computer. When you reconnect the cable, Lytro Desktop 4 should launch.
9. If you have Dropbox installed, a Camera Upload dialogue box may appear the first time you connect the ILLUM camera to your computer.
If this happens, click Never for This Device.
Lytro Desktop 4 Release Notes
Lytro Desktop 4.3.3 (Mac only)
December 9th, 2015
- Improved Stuff
Bug fix
A bug preventing new first generation camera users running Mac OS X 10.10 from having their camera detected in Lytro Desktop 4 has been fixed.
Previous Versions
Lytro Desktop 4.3.2 (Mac only)
November 16th, 2015
-
Improved Stuff
Various bug fixes
[NTR-4297] A bug preventing Mac OS X 10.11 El Capitan users from connecting their first generation Lytro cameras has been fixed.
Lytro Desktop 4.3.1
July 29th, 2015
-
New Stuff
Windows 10 support
Improved Stuff
Various bug fixes
Lytro Desktop 4.3
July 9th, 2015
-
New Stuff
Preview
Living picture preview – pictures can now be previewed without processing (fast import)
Editing
Depth map editing – You can now directly edit depthmaps within Lytro Desktop
Edit in Photoshop – Integration for editing living pictures in Adobe Photoshop is now available
Duplicate Pictures – Picture duplication is now possible
Export
Side-by-side 3D animations can now be exported
Lenticular – Export option for lenticular printing now available
Misc
Processing State – Better communication of picture processing state and adjustment limitations
ILLUM 2.0 software support
Info Panel now supports:
File Name
RAW file (Yes/No)
Interactive (Yes/No/Partial)
Localization for Russian
Improved Stuff
File names are now consistent during import/export
Processing performance has been improved
Lytro Desktop 4.2.2
April 29th, 2015
-
Fixed Stuff
7-stack TIFF Exports, Editable Living Picture, now use the 00 image as the center frame.
Lytro Desktop 4.2.1
April 8th, 2015
-
New Stuff
Share
500px support – share your living pictures to a 500px album.
Adjust
‘Lens Flare Reduction’ – when selected, attempts to reduce lens flare artifacts
‘Chromatic Aberration Defringing’ – when selected, attempts to reduce color fringing artifacts.
‘Auto Tone’ button – when selected, attempts to adjust exposure and black levels to be more accurate and visually pleasing
Processing
In one-up view, images being processed will display a progress bar
Improved Stuff
Adjust
‘Tilt’ control – Using ‘Tilt’ now displays realtime depth & focus visualization via the depthmap
‘Adjust’ tools are more logically categorized
Share
Improved Facebook sharing workflow – Sharing to Facebook no longer requires users to share those images in a public album on Lytro Web
Improved pictures.lytro.com sharing workflow
Etc
Captions – Add/Modify picture captions in ‘Info’ as well as by clicking the caption symbol under the image in ‘Single Picture View’
Flash Data – TTL flash data (when using the Viltrox TTL flash for Lytro Illum) is now displayed in the ‘Info’ panel
Lytro Desktop 4.1.2
February 24th, 2015
New Stuff
Localization for Traditional Chinese, Simplified Chinese, Korean, Italian, and Spanish
Lytro Desktop 4.1.1
December 18th, 2014
-
Bugfix release
Fixed
Windows – “Assertion Failed – Could Not Create Vertex Shader” bug
Mac – Desktop Notification Update now works on all systems
Known Issues
“Assertion Failed – Pointer Amok” bug affecting some Windows systems
Lytro Desktop 4.1.0
December 9th, 2014
-
New
System Requirements (Mac)
Requires MacOS 10.9 or higher
MacOS 10.8 no longer supported
Adjustments
Focus Spread – Advanced Depth of Field control. Please see our Focus Spread tutorial video
Added 6 color saturation sliders – Red, Yellow, Green, Cyan, Blue, Magenta [ILLUM ONLY]
Added 2 sharpness sliders – Detail, Masking [ILLUM ONLY]
View depth map
White balance eyedropper
Detail 1:1 view
Color histogram
Keyframe Animations
Perspective shift support
Export
Import/Export Lytro XRAW – Export Lytro RAW with pairing data & adjustment settings [ILLUM ONLY]
WINDOWS ONLY – Manual import / export of pairing data (Will be added in MAC in the future)
Share
Share to an existing Web album
Share Animation video directly to Facebook
Thumbnails respect aperture settings
Import from Camera
Flag support – Pictures flagged in camera are processed first; quickly sort flagged pictures after processing via Flagged View [Requires ILLUM Camera Software 1.1 or higher]
Picture processing
Improved progress indication on thumbnail
Improved
Image Quality
Sharpness
‘Amount’ and ‘Radius’ sharpness adjustments have been made stronger and more impactful
Tone Curve
Red color blooming has been reduced
Colors and contrast have been made more punchy
Increased slider ranges – Tonal adjustments can be more impactful due to larger range
Exports
Exported JPGs & TIFs – Reduction of aliasing artifacts
Rendering
All rendering now done natively in DirectX for performance and render quality improvements [WINDOWS ONLY]
Fixed (Reported by Users – thanks!)
WCS support added
Vibrance/Saturation preview fixed to match final render
Known Issues
“Assertion Fail” error on launch on certain Windows systems
When selected, the white balance eyedropper does not change the mouse pointer to an eyedropper. This will be fixed in a future Desktop release.
Lytro Desktop 4.0.4
October 23rd, 2014
-
New Stuff
Japanese Support
Fixed Stuff (Reported by Users – thanks!)
NTR-2786 – prevents a crash if a WCS device profile is in use (NOTE – Full WCS support will be provided in a future Desktop 4 release)
NTR-2652 – Keyframes pushed offscreen
Crashing and hanging due to certain NVIDIA GeForce cards
Known Issues
HD-206 – [MAC – WIN] – Adjustments – Vibrance Live adjustments preview of the picture is invalid
WCS support will be added in a future Desktop release
NTR-2619 – Desktop keeps prompting to update firmware after firmware updated
Workaround: Take a picture; this will prevent more update prompts
Lytro Desktop 4.0.3
September 17th, 2014
-
General (ALL BUILDS)
IMPORTANT: Read this before upgrading from Desktop 3 to Desktop 4.
Lytro Desktop 4 may exhibit performance or stability issues on unsupported computer hardware. Please see the Lytro Desktop 4 system requirements for details.
New Stuff
None
Fixed Stuff
Customer reported issues fixed – Thank you!!
NTR-2617 – Library Migration from pre-Desktop 4.0.0 sometimes fails, resulting in an empty library after migration.
Fixes a crash on Windows for some users when logging into Facebook via Lytro Desktop
Known Issues – Please let us know if you run into any of these via support@lytro.com
NTR-2619 – Desktop keeps prompting to update firmware after firmware updated
Workaround: Take a picture; this will prevent more update prompts
Lytro Desktop 4.0.2
Released September 8th, 2014
-
General (ALL BUILDS)
IMPORTANT: Read this before upgrading from Desktop 3 to Desktop 4.
Lytro Desktop 4 may exhibit performance or stability issues on unsupported computer hardware. Please see the Lytro Desktop 4 system requirements for details.
New Stuff
French language support
Interactive depth map is exported/imported when exporting an editable living picture (Export Format = ‘Editable Living Picture’)
GPU Blacklist – Desktop won’t install if user’s graphics card is on the unsupported video card blacklist
Fixed Stuff
Customer reported issues fixed – Thank you!!
NTR 2528 – WIN – Exporting animation to PNG series missing
NTR 2531 – Win Support for “Safely Remove Hardware”
NTR 2313 – MAC & WIN – Delete after import functionally doesn’t actually delete pictures on SD card
Mac – Performance improvements for Perspective shift and refocus animation in presentation mode
All – Extensive bug fixes, stability improvements, and performance enhancements
Known Issues – Please let us know if you run into any of these via support@lytro.com
NTR-2583 Entering Presentation mode while on the “Animate” panel causing multiple issues (issues specific to “Animate” panel: filmstrip thumbnails, slideshow doesn’t work, ESC doesn’t exit, ‘Back’ button missing)
NTR-2570 ILLUM firmware update can be started while importing pictures
NTR-2577 MAC – Switching of “Viewer modes” doesn’t work while user is on the “Animate” panel
NTR-2619 – Desktop keeps prompting to update firmware after firmware updated
Workaround: Take a picture; this will prevent more update prompts
NTR-2617 – After library migration to Desktop 4 from a Desktop 2 library, no pictures have been migrated and library is empty
Next release will fix this issue
We will have a utility for any users in this state to recover your library; please email us and refer to NTR-2617 if you believe you are having this issue
Lytro Desktop 4.0.1
Released August 18, 2014
-
Extensive bug fixes; performance and stability improvements
Known Issues (customer reported)
NTR-2528: Windows only. Animation Export: PNG option missing in Export Animation as Movie…
Lytro Desktop 4.0.0 (build 1452)
July 31, 2014 (Initial Release)
-
General Notes
What’s New: See the Lytro Desktop 4 Overview
IMPORTANT: Read this before upgrading from Desktop 3 to Desktop 4.
Lytro Desktop 4 may exhibit performance or stability issues on unsupported computer hardware. Please see the Lytro Desktop 4 system requirements for details.
Known Issues (All platforms)
NTR-2302 You may need to click more than once to refocus a picture.
NTR-2300 3D side-by-side display: Player image disappears on external display when exiting fullscreen 3D side-by-side presentation on internal display.
WEB-2463 Perspective shift may not work on cropped and/or rotated pictures you’ve shared to pictures.lytro.com.
Known Issues (Mac OS X)
NTR-2307 The Play icon in the Animate panel may not work correctly in localized (non-English) versions of Lytro Desktop 4.0.
Known Issues (Windows)
None
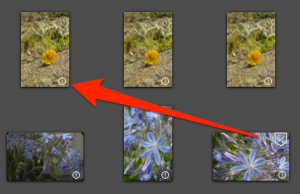
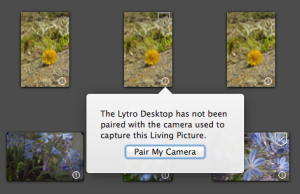
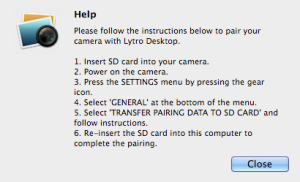
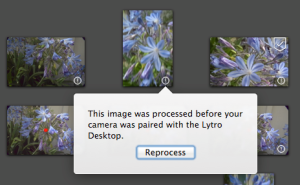
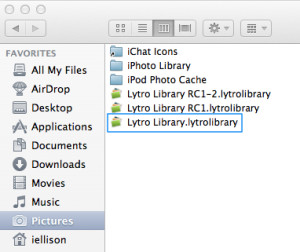
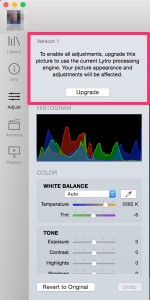
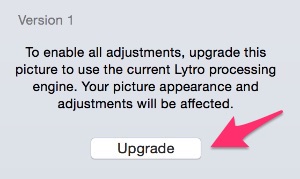


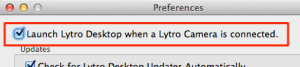

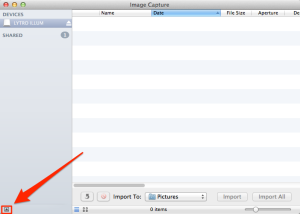



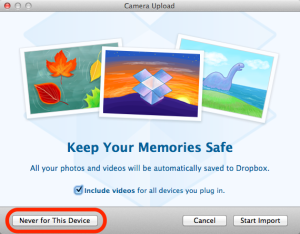





Recent Comments