How to transfer your Lytro LightField Pictures from the Mac to the Windows Desktop Software
Now that Lytro has released the 64 bit Windows version of its Desktop Software, you’ll probably wonder if it’s possible to import any pictures that you have, meanwhile, offloaded to a Mac, back to your PC. The answer is simple: Yes!
Here’s the procedure that worked for us.
Warning: Please back up everything first, and note that we cannot take responsibility if anything goes wrong.
On your Mac, open Finder and go to your Pictures directory.
Rightclick (or ctrl + click) “Lytro” and choose “Show package contents”
Copy all the files to a USB stick or external harddrive.
Meanwhile, download and install the Windows software if you haven’t done so yet [link updated to local copy, since Lytro went offline].
Open Explorer or My Documents and navigate to the following directory:
C:\Users\[Your Username]\AppData\Local\Lytro
Copy the Mac folder contents from your USB storage to this directory.
Finished. If you start your Lytro Windows Application now, you should find all your existing albums, images and labels. Tadah! :)
Please let me know how this worked for you, and whether you’ve run into any problems!
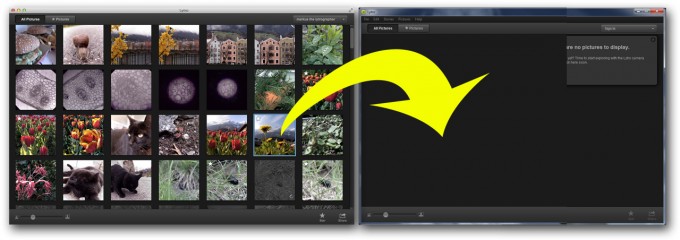
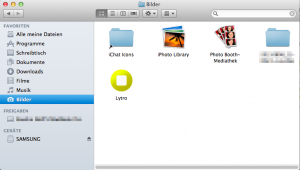
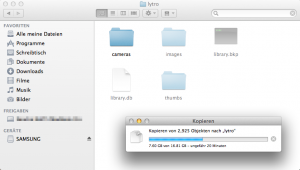
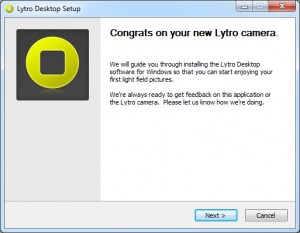
![Open Explorer or My Documents and navigate to the following directory: C:\Users\[Your Username]\AppData\Local\Lytro Copy the Mac folder contents from your USB storage to this directory. Open Explorer or My Documents and navigate to the following directory: C:\Users\[Your Username]\AppData\Local\Lytro Copy the Mac folder contents from your USB storage to this directory.](http://lightfield-forum.com/wordpress/wp-content/uploads/2012/07/lightfield-transfer-3-copy-300x100.png)

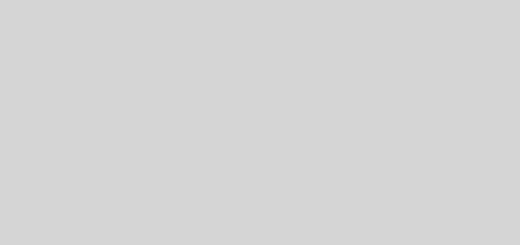






Recent Comments